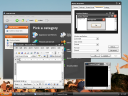Installing ASP.NET 2.0 (IIS)
Process
ASP.NET can be re-registered with IIS. The specific method depends on the operating system being used. For more information on ASP.Net and the IIS Registration tool, see the related links below.
Windows 2000/XP
To fix this on Windows 2000 or Windows XP, run this command from the Start>Run box or a command prompt (assuming the system directory is C:\Windows):
.Net 1.1: C:\Windows\Microsoft.NET\Framework\v1.1.4322\aspnet_regiis.exe -i
.Net 2.0: C:\Windows\Microsoft.NET\Framework\v2.0.50727\aspnet_regiis.exe -i
Windows 2003
On Windows 2003, ASP.NET must be both installed and enabled. To install ASP.NET:
- On the taskbar, click the Start button, point to Control Panel, and then click Add or Remove Programs.
- In the Add or Remove Programs dialog box, click Add/Remove Windows Components.
- In the Components box in the Windows Components Wizard, click the Web Application Server check box, and then click Next.
- When the Windows Components Wizard has finished configuring Windows Server 2003, click Finish.
To enable ASP.NET, run this command from the Start>Run box or a command prompt (assuming the system directory is C:\Windows):
.Net 1.1: C:\Windows\Microsoft.NET\Framework\v1.1.4322\aspnet_regiis.exe -i -enable
.Net 2.0: C:\Windows\Microsoft.NET\Framework\v2.0.50727\aspnet_regiis.exe -i -enable